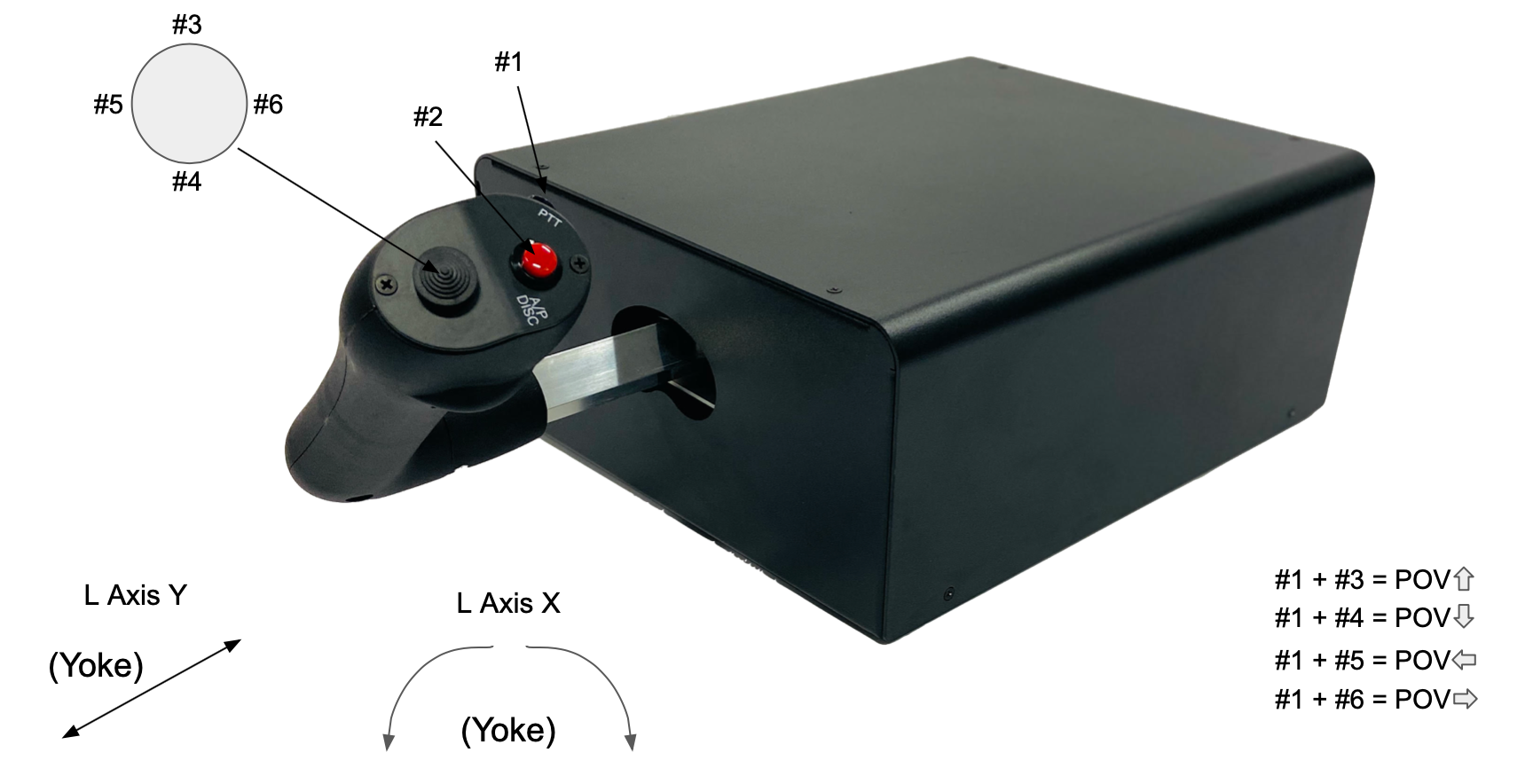Flight simulator hardware maps for Logitech, CH Products, Redbird
If you’re upgrading your flight simulator controls to take advantage of the new Microsoft Flight Simulator, you’ll first need to configure a few things in the Options menu (click on Controls). This requires selecting which control inputs creates which effects, and assigning important functions to some buttons—often called a hardware map. This article explains how to get off to a fast start with the popular hardware options, including Logitech, CH Products, and Redbird.
Some controls (like the Logitech G series) are instantly recognized by Microsoft Flight Simulator. Some others require manual setup. The first thing you’ll want to do is assign different buttons and levers to different controls. For example, to let the software know that turning the CH Products Yoke left should control the ailerons, set Left Axis X to roll. See below for complete hardware maps.
Logitech G – Saitek Yoke

Logitech G – Saitek Throttle Quadrant
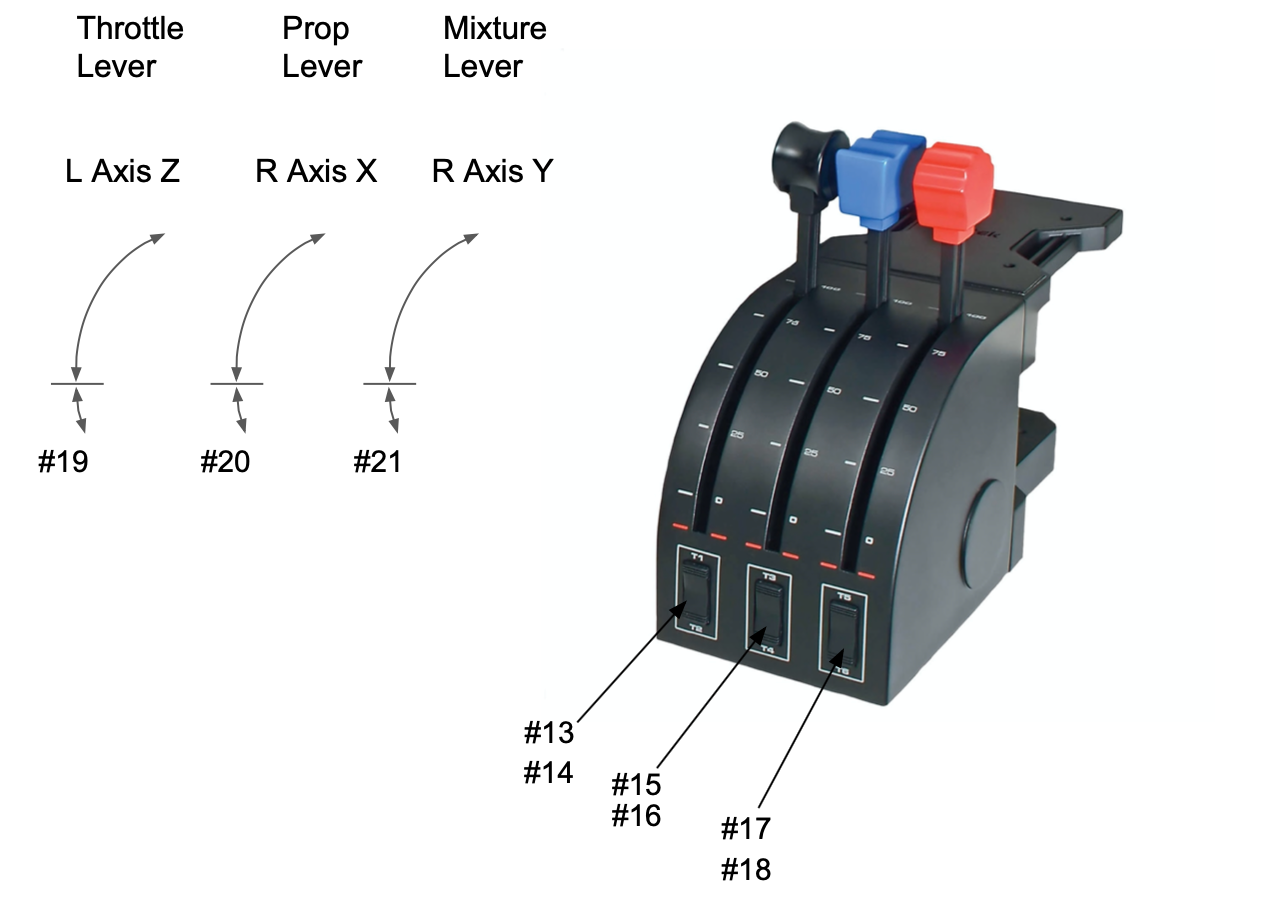
Shop Logitech G – Saitek Throttle Quadrant
Logitech X52 Flight Stick and Throttle
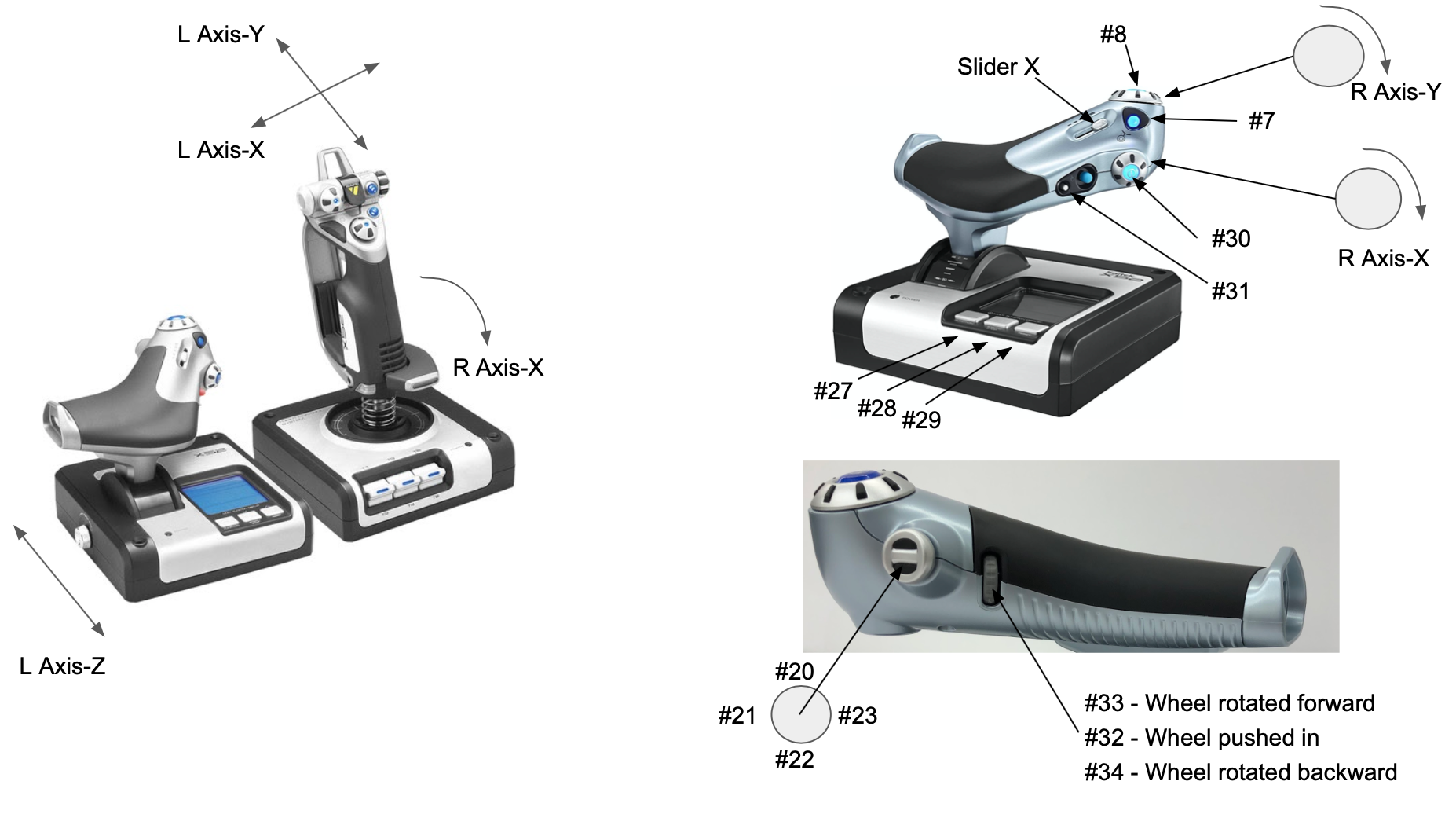
Shop Logitech X52 Flight Stick and Throttle

CH Products Eclipse Yoke
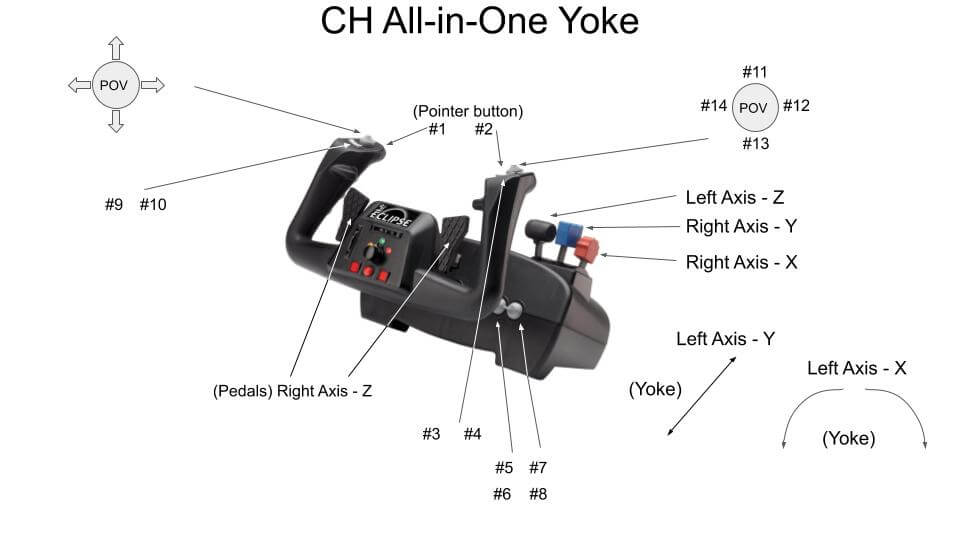
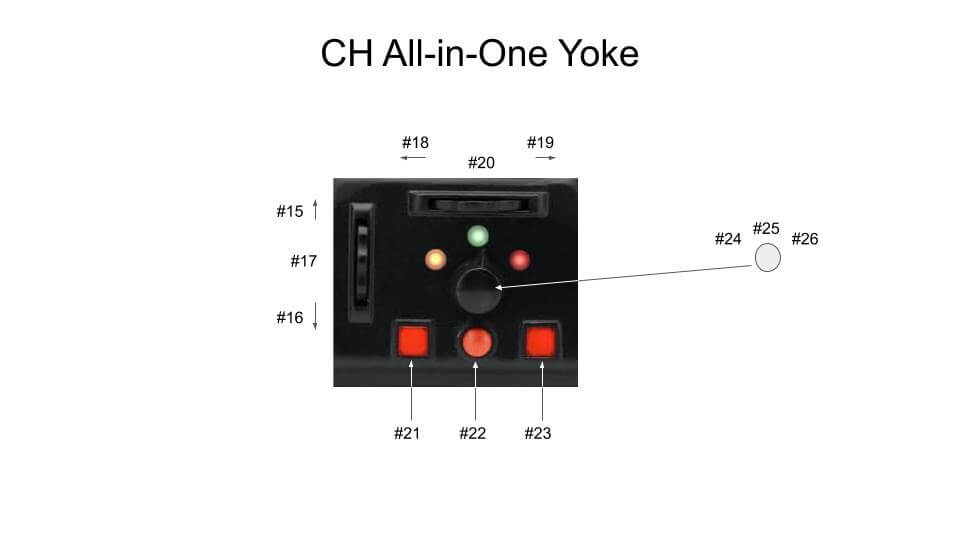
Shop CH Products Eclipse Yoke and Throttle
CH Products Yoke and Throttle
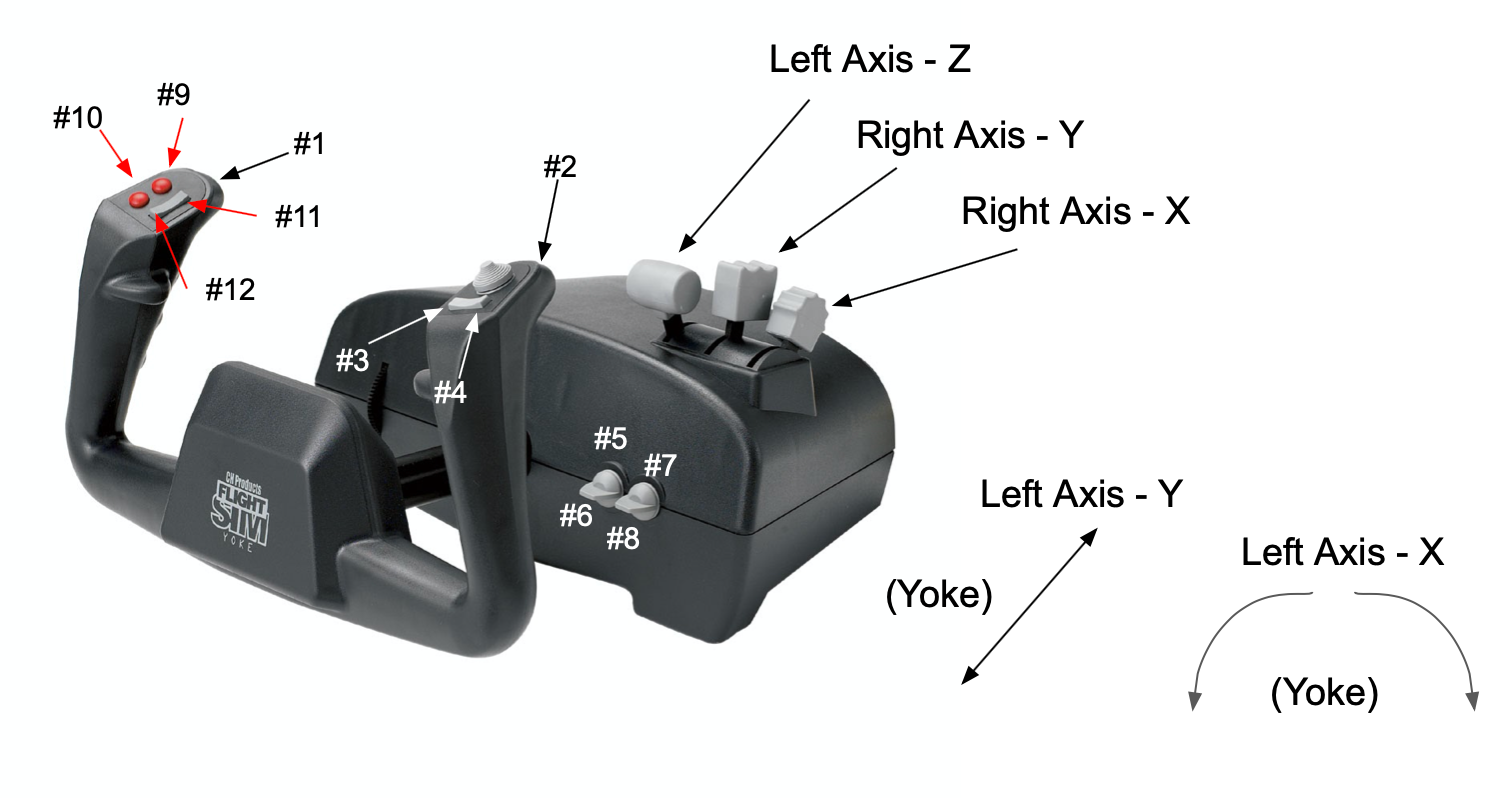
Watch this video for more details
Shop CH Products Yoke and Throttle
CH Products Rudder Pedals
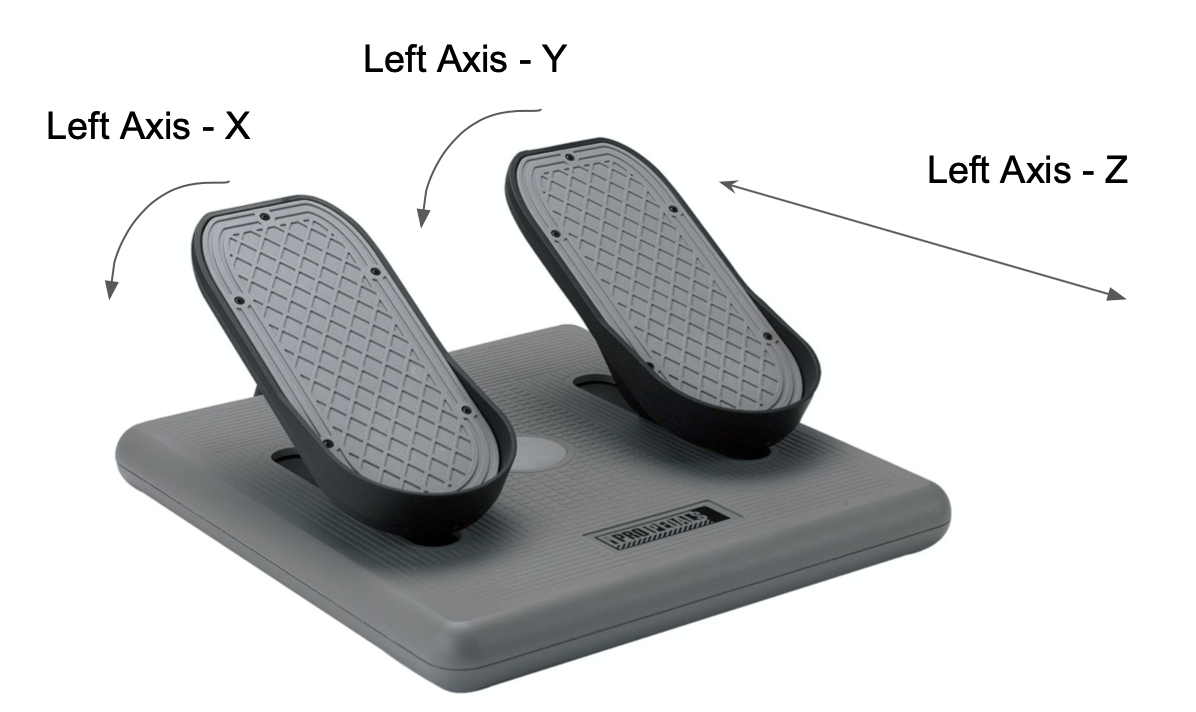
Watch this video for more details
Shop CH Products Rudder Pedals
CH Products Fighterstick
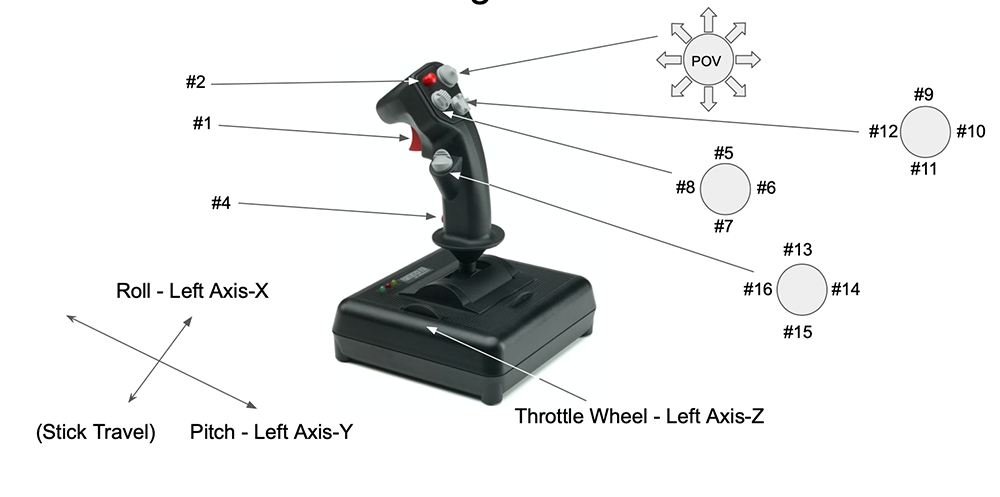
Watch this video for more details
CH Products Pro Throttle
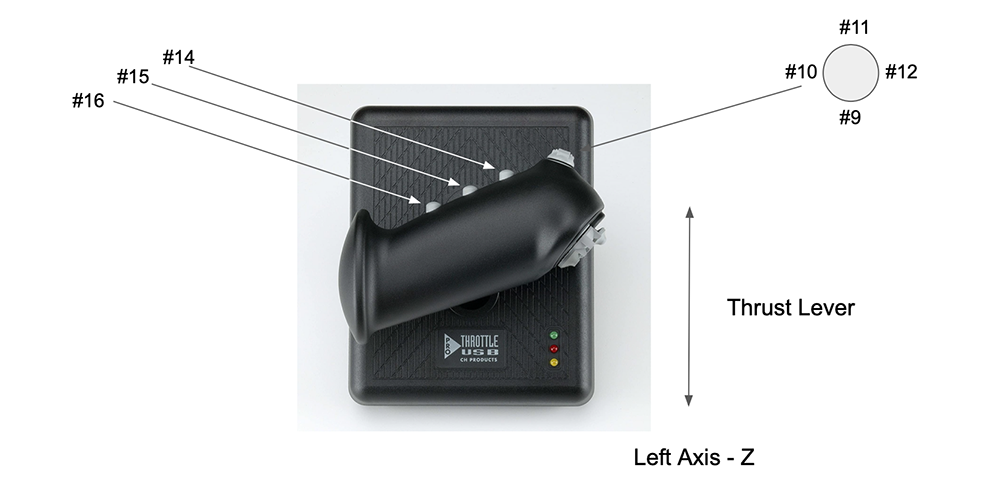
Watch this video for more details
Redbird Alloy Yoke
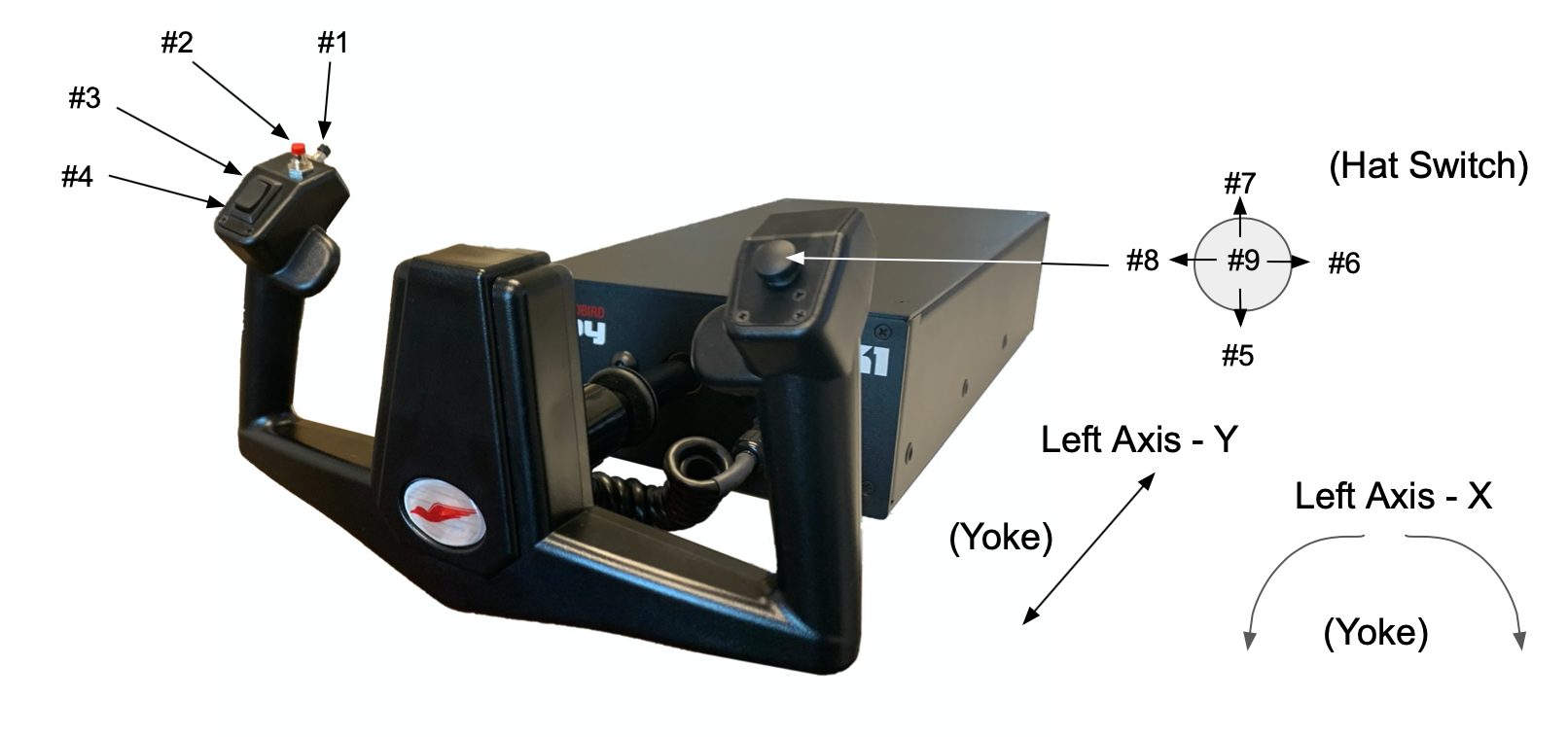
Watch this video for more details
Redbird Alloy Throttle (single engine)

Redbird RD1 Rudder Pedals
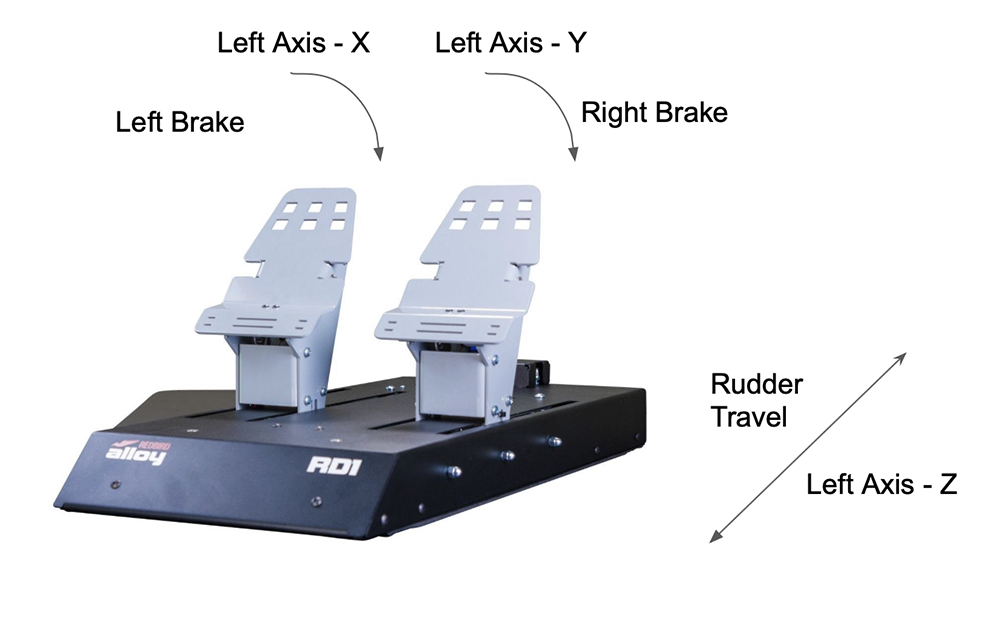
Shop Redbird RD1 Rudder Pedals
NFS Cirrus Flight Simulator Yoke